当サイトはアフィリエイト広告を利用しています。
Cocoonを使ってサイトを運営するようになり、記事が増えてくると、サイトを作る当初に考えていたことから、書きたいことが増えたり、ちょっと内容が変わったりして、カテゴリーを変えたくなることもありますね。
この記事では
・カテゴリーを変えるときの注意点
・1記事ずつカテゴリーを変更する方法
・複数記事のカテゴリーを一斉変更する方法
・カテゴリーの変更をした後に確認すること
を説明します。
カテゴリーを変更するには、注意点がありますので、記事を読んで、よく考えてから変更しましょう。
カテゴリを変更するときの注意点
カテゴリ名を変更するとき注意しないといけないことは
パーマリンクの設定によっては(記事URLにカテゴリ名が含まれる設定の場合)、記事のURLが変わる
↓
・内部リンクを設定している場合にはリンク切れが起こる
・外部からリンクを設定してくれている人のリンク切れが起こる
ことです
自分のサイトが当てはまるかどうかを確認して、当てはまる場合は変更する前にちょっとを考えましょう。
自分のサイトが当てはまるかどうかを確認する
自分のサイトが当てはまるかどうかを確認しましょう
ダッシュボードから、「設定」→「パーマリンク」で、設定を確認します。
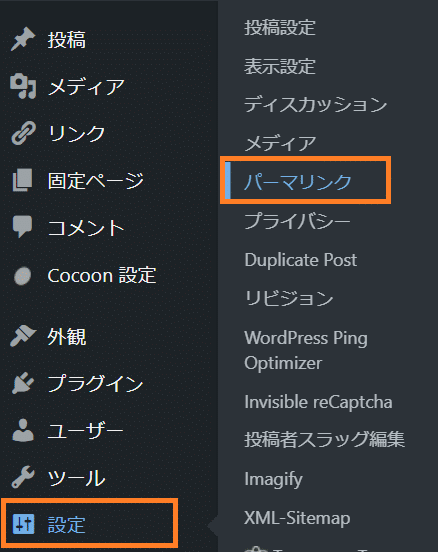
下のように、「カスタム構造」で、”category” がパーマリンク名に含まれている場合は注意が必要です。
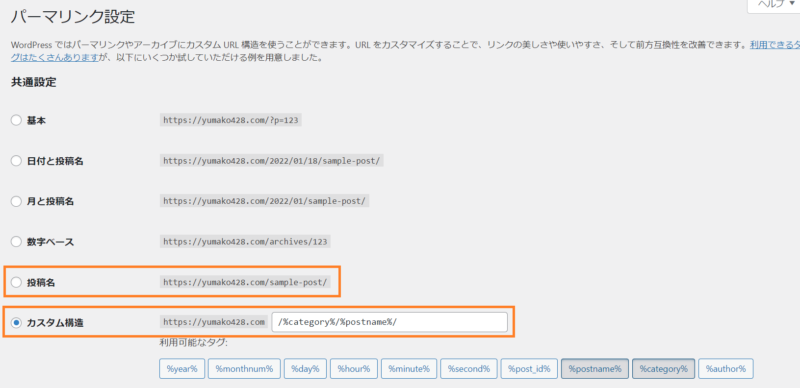
category がパーマリンク名に含まれていると、記事のURLにカテゴリー名が入っているので、カテゴリーを変更すると、記事URLが変わってしまいます。
記事URLが変わると
この設定になっている場合は、本当に変更が必要かを今一度考えて、必要な場合は次の方法で変更をしていきましょう。
1記事ずつカテゴリを変更する方法
まずは基本の1記事ずつカテゴリーを変更する方法です。
ダッシュボードの「投稿」から「投稿一覧」に行きます。
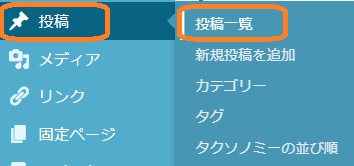
変更したい記事の下側にある「クイック編集」を選びます

クイック編集の画面が開くので、右側の「カテゴリー」で、変更したいカテゴリー(変更後)にチェックをつけます。
チェックは複数つくので、変更前のカテゴリーのチェックを必ず外しましょう。
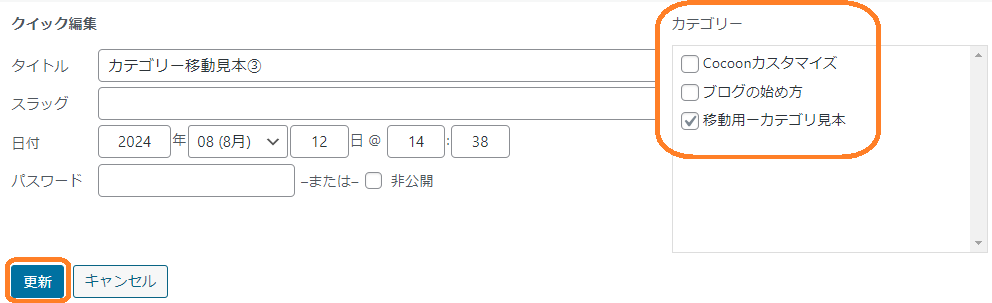
最後に忘れず「更新」を押して完了です。
複数記事のカテゴリーを一斉変更する方法
次に、複数記事のカテゴリーを一斉に変更する方法を説明します。
ダッシュボードの「投稿」から「投稿一覧」に行きます。
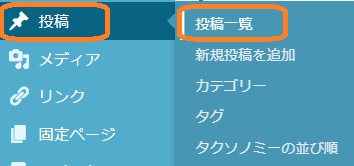
① 記事一覧から、カテゴリーを変更したい記事にチェックを入れます。
記事の表示が複数ページにまたがる場合は、ページごとに作業を行う必要があります。
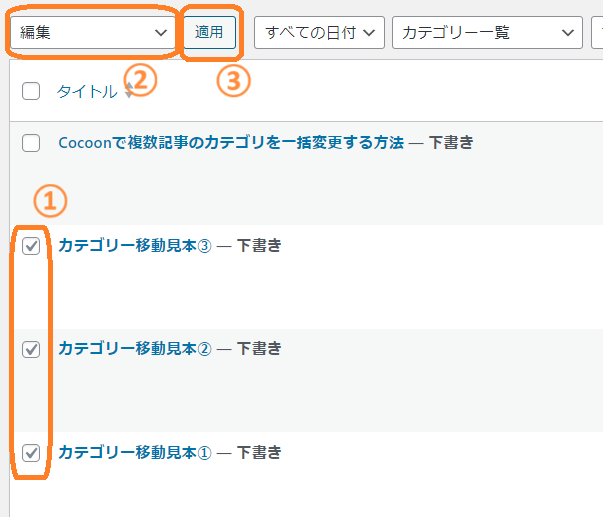
② リストから「編集」を選び
③ 「適用」を押します
次に、一括編集の画面が開きますので、左側の記事で間違いないかを確認し、右側の「カテゴリー」で、変更したいカテゴリー(変更後)にチェックをつけます。
チェックは複数つくので、変更前のカテゴリのチェックを必ず外しましょう。
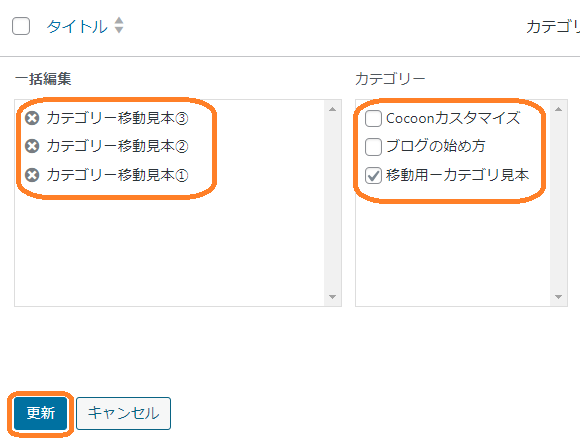
忘れずに「更新」ボタンを押して、作業完了です。
カテゴリーの変更をした後に確認すること
カテゴリーの変更をしたときには、内部リンクが切れていないかを確認する必要があります。
WordPressのプラグインの「Broken Link Checker」を使ってチェックしておきましょう
Cocoonでのプラグインインストール方法は、この記事にありますので、参考にしてください。
まとめ
この記事では、WordPressのCocoonで
・カテゴリーを変えるときの注意点
・1記事ずつカテゴリーを変更する方法
・複数記事のカテゴリーを一斉変更する方法
・カテゴリーの変更をした後に確認すること
を説明しました。
カテゴリーを変更するときには、注意が必要ですので、ぜひしっかり読んでください。






