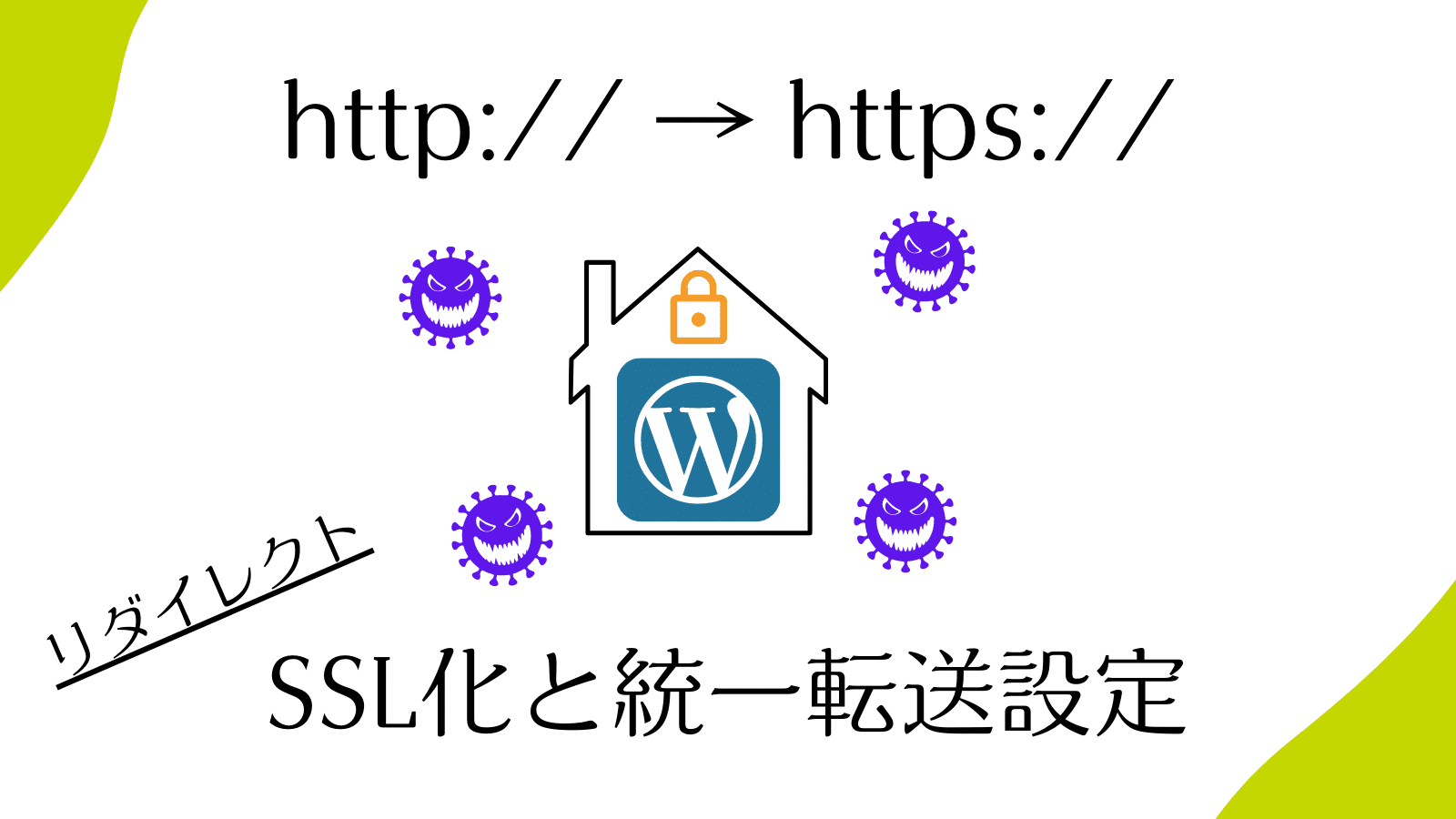SSLというのは、インターネット上でデータを暗号化して送受信する仕組みのことでです。
SSLを使ったサイトは、https://で始まるアドレスになります。
SSL化(httpsで始まるアドレスに変更)しておかないと、サイトが表示されるたびに、『このサイトは危険』という警告が表示されてしまいます。
総務省のサイトに説明がありますのでこちらも参考にどうぞ。
>> SSLの仕組み - 総務省
自分のサイトを安全に読者さんに見てもらうには
・自分のサイトのSSL化
・SSLしていないページに来たアクセスをSSLに転送する
が必要になりますので、一緒に進めていきましょう。
SSLを設定する
SSLを使用するためは
① ロリポップ! での申し込み
② ワードプレスの設定
③ ロリポップ! の常時SSL化(リダイレクト設定)⇒「http://」にアクセスした際に「https://」へ転送する設定
の3つの作業が必要になります。
ロリポップ! は、このSSLが無料で設定できますので、設定していきましょう。
① レンタルサーバー(ロリポップ)での独自SSL(無料)の申し込み
申し込み自体は、ボタンを1つ押すだけで、とても簡単です。
申し込み方法は ロリポップの公式サイトに書かれていますので、その手順をご確認ください。
>> ロリポップ公式サイト 独自SSL(無料)のお申込み・設定方法
設定の申し込みをしてから、設定完了までに5分くらい時間がかかります。
② Wordpressの設定をする
次に、ワードプレスの設定をしてきましょう。
①の設定が完了してからの作業が必要ですので、設定が完了していない方は、しばらくお待ちくださいね。
ワードプレスで、『ダッシュボード』⇒『設定』⇒『一般』を選択します。
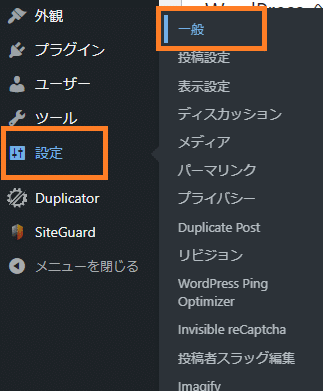
一般設定の画面になりますので
・WordPressアドレス(URL)
・サイトアドレス(URL)
を「https://」から始まるURLに修正します。
初めは 「http://」となっているので、「https://」 に変更しましょう。
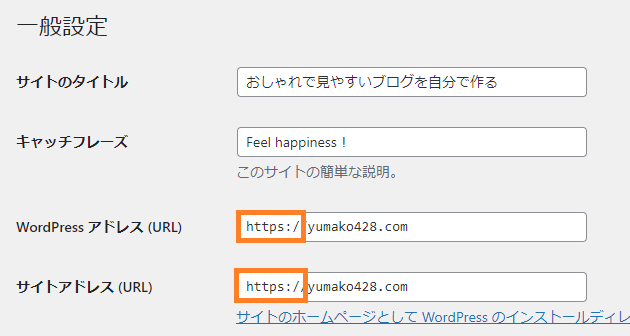
アドレスを変更したら、一番下までスクロールして、『変更を保存』ボタンをクリックします。

もう一度ログインして、管理画面のURLに鍵マークがついていたら、設定完了です。
③ ロリポップの常時SSL化(リダイレクト設定)⇒「http://」にアクセスした際に「https://」 へ転送する設定
この設定は、「http:// ドメイン名 」にアクセスした際に「https:// ドメイン名 」 へ自動的に転送する設定になります。
現状では、 「http://ドメイン名」でも「https:// ドメイン名 」 でも、どちらのURLでもサイトにアクセスできます。これを、 「https:// ドメイン名 」 に統一していくための設定です。
統一したほうがいい理由は二つあって
・読者さんが 「http://ドメイン名」 にアクセスした場合、 『このサイトは危険』という警告が表示されて不安になる。
・検索エンジンが、どちらのページを評価すればいいかわからず、SEO的にマイナスに働く。
です。
ロリポップ! では、「ロリポップ!FTP」から「.htaccess」のファイルの編集をすることで対応できます。
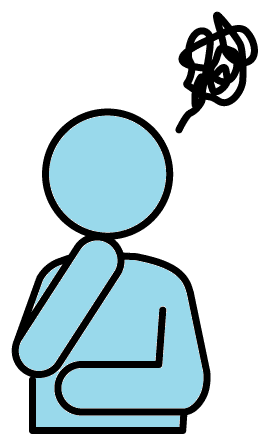
難しそう。。。
そんなファイル、触っていいの?
と思われるかもしれません。私も初めはそう思いました。
でも、ロリポップの公式ページにも、URLの統一の方法が記載されています。
参考ページ>> ロリポップ公式ページ(URLの書き換え)
ただ、記載の仕方が難しいので、初心者さんにもわかるように、手順を解説していきますので、一緒に進めていきましょう。
まず、 ロリポップ! にログインして、左側のメニューから『サーバーの管理・設定』⇒『ロリポップ!FTP』に進みます。
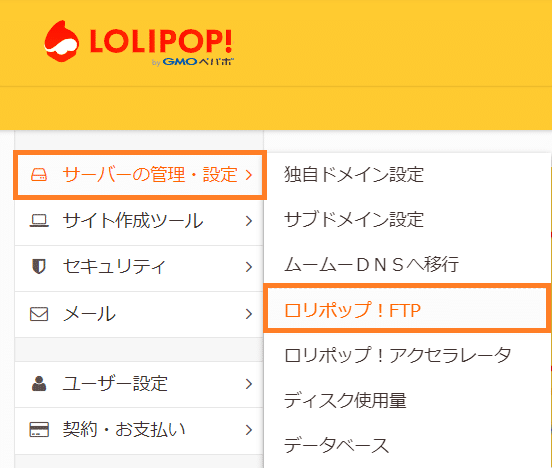
自分のサイトのフォルダをクリックして中を見て、『.htaccess』を見つけ、クリックします。
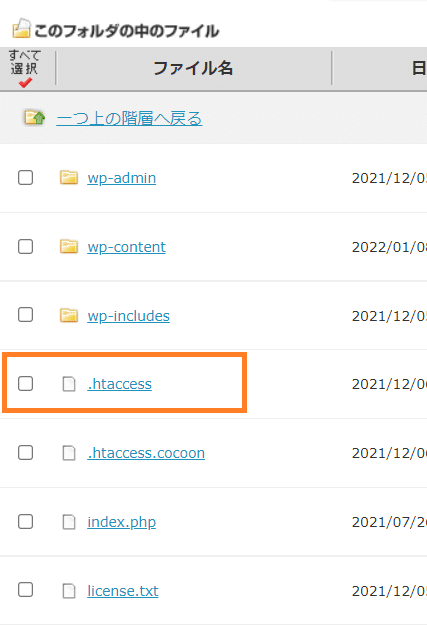
【事前にやっておこう】 『.htaccess』 ファイルバックアップの取り方と戻し方
プログラム、みたいなものが入っているボックスの下のほうに、『ダウンロード』ボタンがありますのでまずは、バックアップをとりましょう。

『ダウンロード』を押すと、確認のメッセージがでてきますので、『OK』を押してバックアップをとっておきましょう。
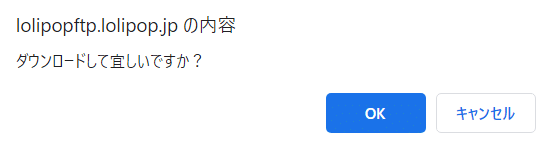
もしも、作業に失敗して元に戻したくなった場合
ダウンロードした 『.htaccess』 を右クリック→メモ帳で開く→内容を全部コピー。
ロリポップの 『.htaccess』 の中身を消して、メモ帳の内容に置き換えて保存。
で元の状態に戻せます。
『.htaccess』 の中の先頭にに、下のオレンジの枠の内容を追記していきます。
オレンジ枠より下は書き換えないように注意して作業します。
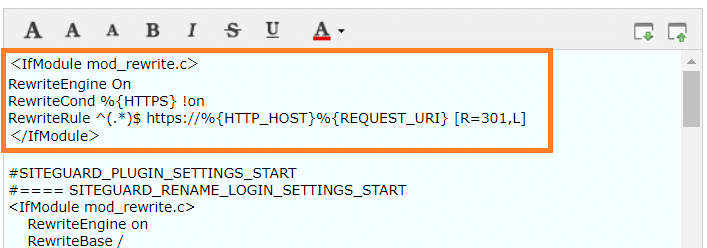
下の枠の内容をコピーして、 『.htaccess』 ファイルの一番上に追記します。
まずは、既に書いてある文字の一番先頭にカーソルを入れて何行か改行(Enterを押す)
そこに、下の文字をコピーして貼り付けます。
<IfModule mod_rewrite.c>
RewriteEngine On
RewriteCond %{HTTPS} !on
RewriteRule ^(.*)$ https://%{HTTP_HOST}%{REQUEST_URI} [R=301,L]
</IfModule>貼り付けたら、下にいって『保存する』ボタンを押します。

変更の確認の画面が開きますので、『OK』を押します。
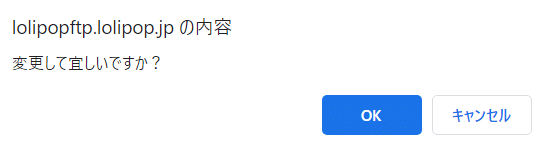
WordPressサイトのSSL化と統一転送設定(リダイレクト)の確認
これで、ワードプレスサイトのSSL化と統一転送(リダイレクト)の設定が完了しました。
最後に、
・「https://ドメイン」でアクセスできるか?
・「http://www.ドメイン」 と「http://ドメイン」 でアクセスしたときに、 「https://ドメイン」 に転送されているか?
を確認しましょう。