アイキャッチや、ブログで作っている画像をCanvaで作っていらっしゃる方は多いと思います。
私もCanvaを使っています。
Canvaはすごくたくさんの機能があって、例えばこの画像。パソコンの中に入れる画像を準備すれば数クリックで写真を合成してくれるのです。

この記事のアイキャッチにしています。
そして、同じように、数クリックでこんな画像も作ることが出来ます。


Canvaの無料機能で作成可能で、『スマートモックアップ』という機能を使います。
では早速自分のオリジナル画像を作っていきましょう。
スマートモックアップとは?→さまざまな画像を、カスタマイズ可能な製品のデザイン見本に変換できる機能。(Canva公式サイト引用)
デザイン見本だけでなく、アイキャッチや記事中の画像にも使えてオリジナリティーが簡単に出せますので、おすすめです。
Canvaで無料で使える機能『スマートモックアップ』
早速、『スマートモックアップ』を使いましょう。
加工する画像を準備する
画像だったらなんでもOKです。
加工する元ネタが層を準備しましょう。
この例では、Canvaの無料の写真から「チェック」で検索したものを使います。
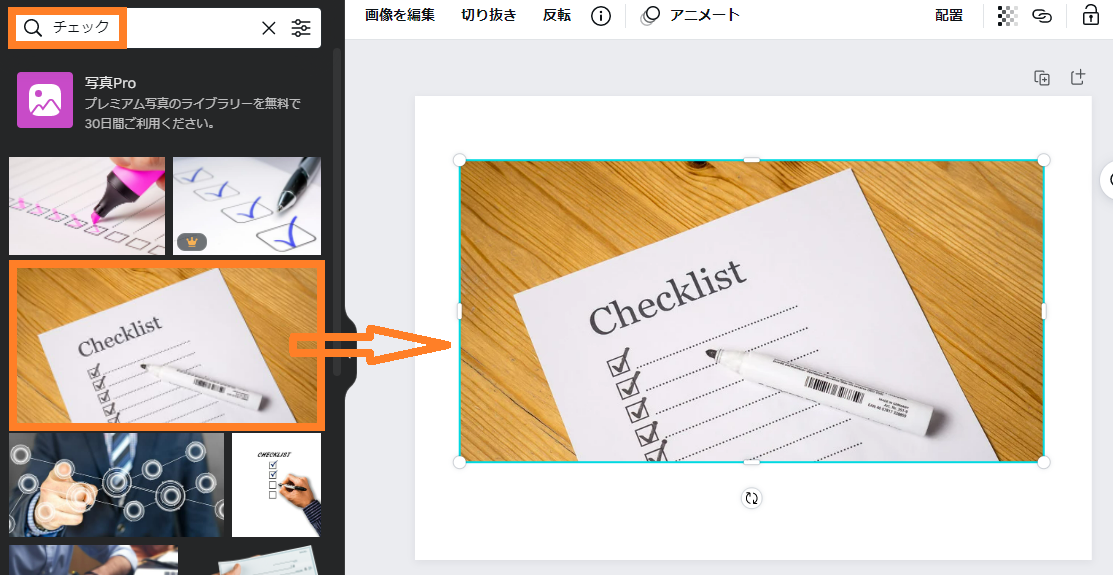
スマートモックアップを呼び出す
加工したい画像をクリックして、「画像を編集」を押します。
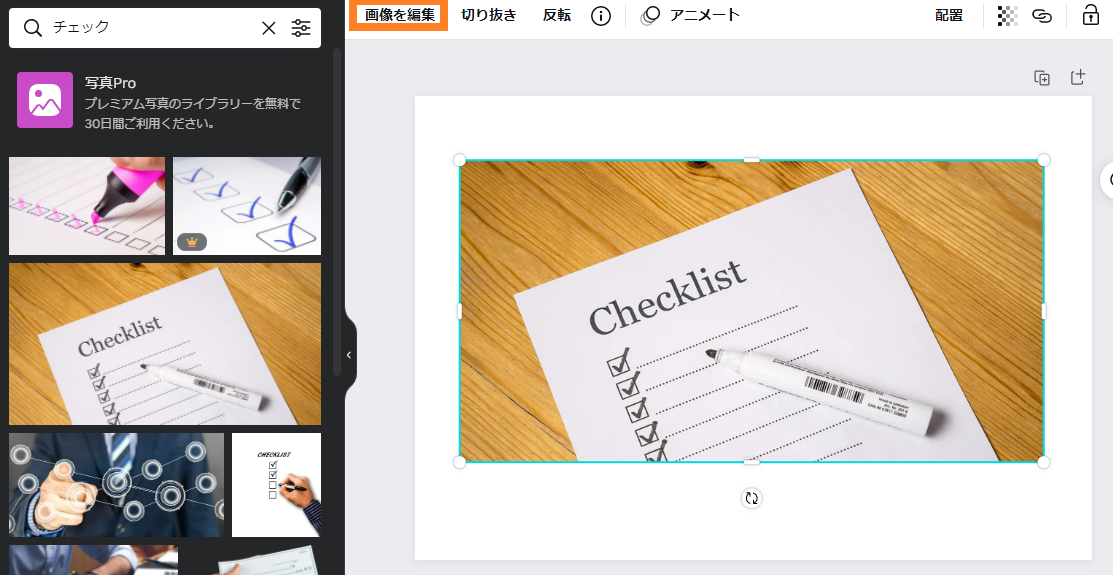
左側のバーが「画像を編集」に切り替わります。
下にスクロールして「スマートモックアップ」を探して、「すべて表示」をクリックします。
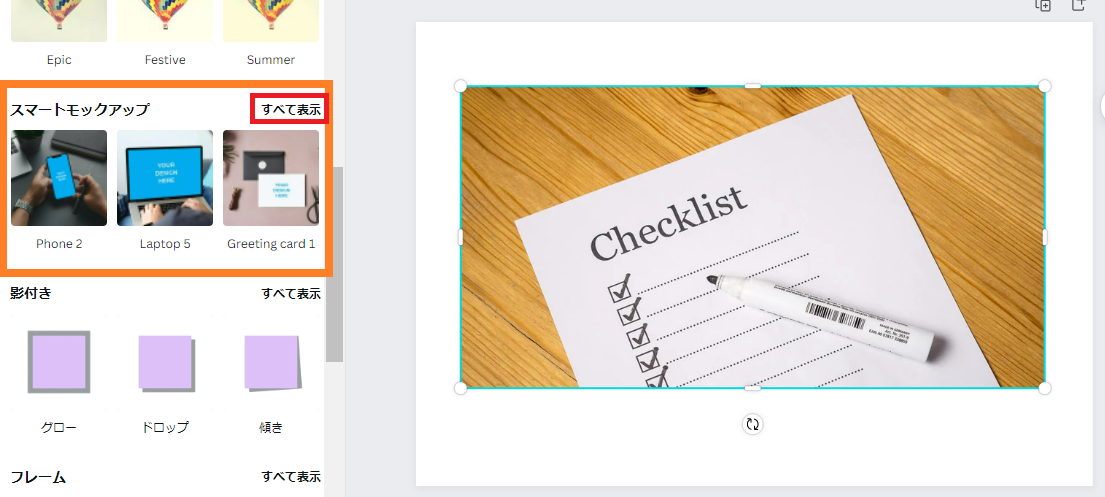
好きな加工を選ぶ
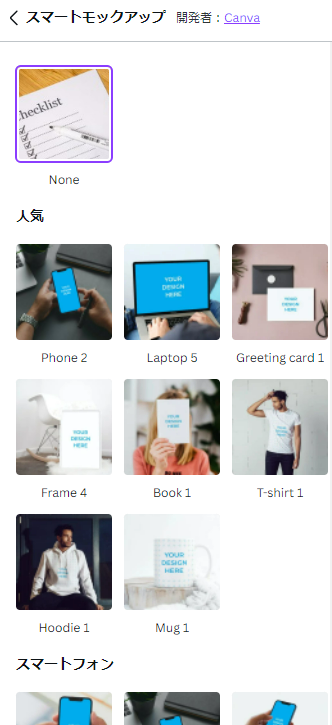
下にスクロールすると、すべての加工を確認できます。
スマホの画面、パソコン画面、カード、フレーム、本、Tシャツ、パーカー、マグカップなど、約180種類の加工から選択できます。
加工画像の中の「YOUR DESIGN HERE」という水色の文字が入ったところに、自分が準備した画像が入ります。
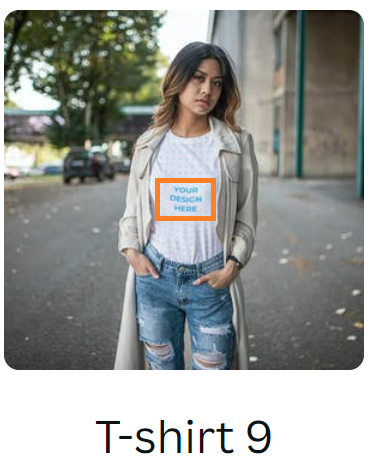

今回は「Frame3」を選んでみます。
Frame3をクリックします。
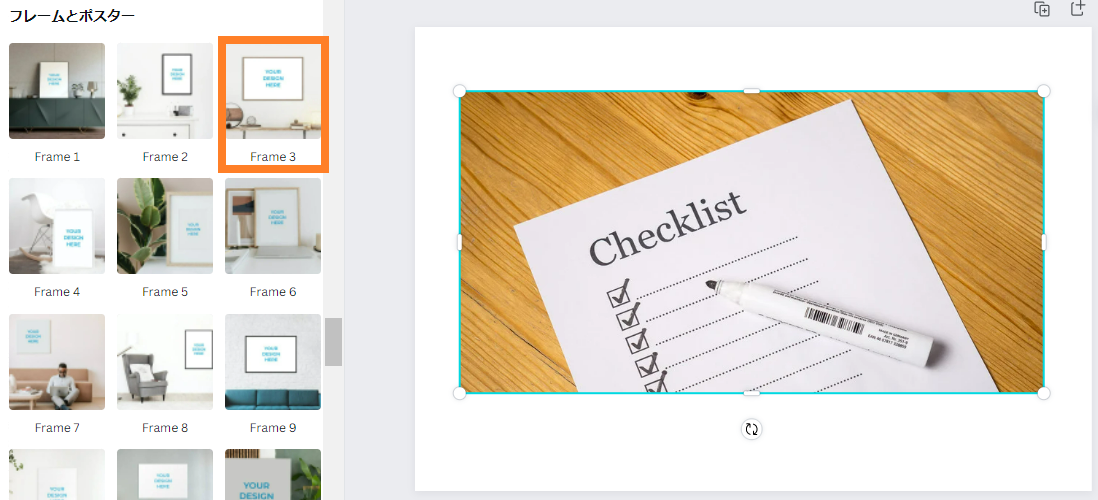
右側の画面が、Frame3の画像になって、考えているマーク(真ん中のクルクル)が出ますので、しばらく待ちます。
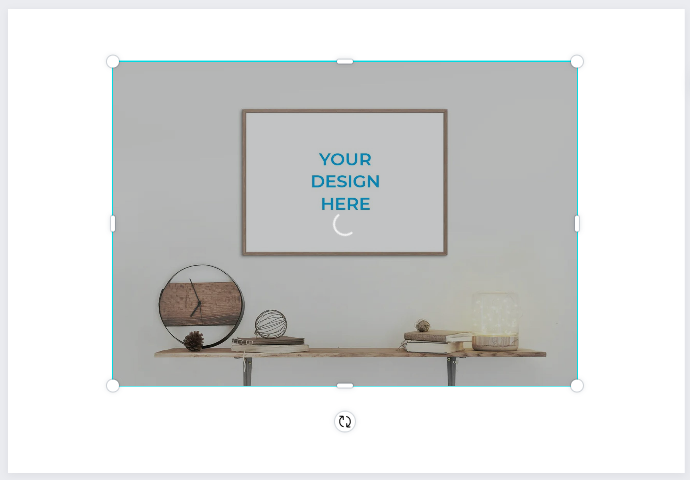
保存して完成
しばらくすると、自分の準備した加工用画像が、選択した画面に合成されたものが表示されます。
イメージと違う場合には、左のバーで加工を選択すると、別の加工に切り替わります。
加工が終わったら、忘れないように「適用」ボタンを押しましょう。
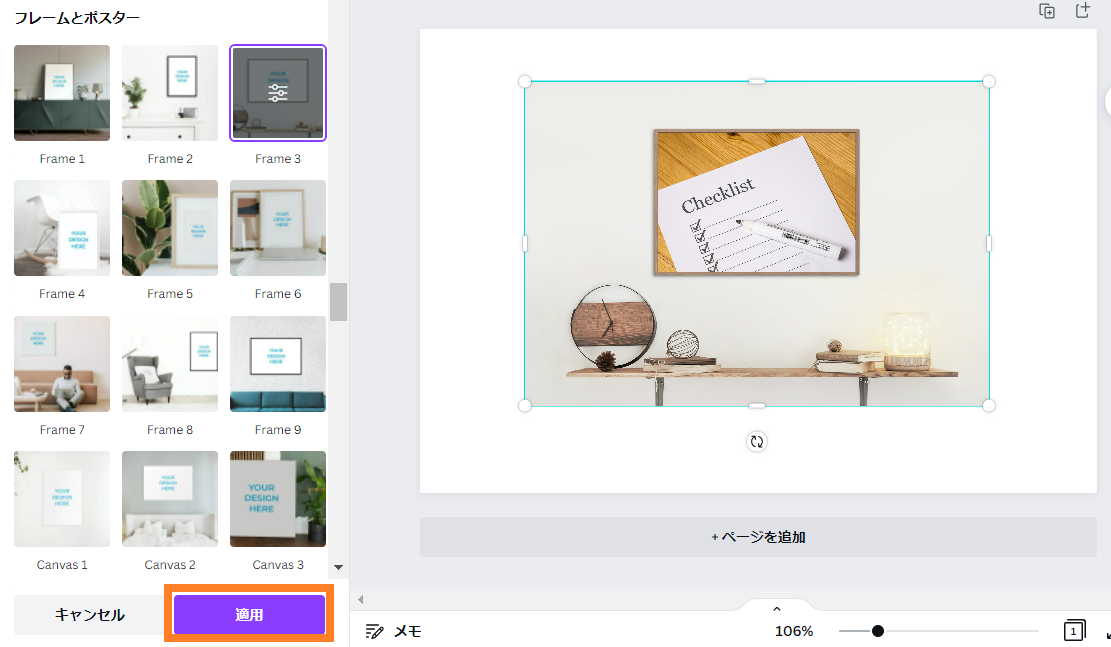
これで、加工は完成です。
まとめ
この記事では、Canvaの「スマートモックアップ」機能を使って、初心者さんも簡単に画像の加工ができる方法を紹介しました。
アイキャッチや記事中の画像にも使えてオリジナリティーが簡単に出せますので、おすすめです。
アイキャッチに統一感が出せない!という方は、フレームに入れたり、マグカップに貼ったりすることで、アイキャッチを統一感を持たせることもできますよ。





